Ein Kalender vereint das Nützliche mit dem Schönen, dabei soll er hier nur als Beispiel für diverse Techniken der Bildoptimierung und den Umgang mit Text dienen. Mehr oder weniger die gleichen Schritte benötigst du auch für die Erstellung eines CD-Covers, eines Filmplakats, eines Flyers, einer Post-, Gruß- oder Einladungskarte. Solange das Bild das dominierende Element darstellt, bietet es sich an, die Kombination von Bild und Text in der Bildbearbeitung deiner Wahl, in diesem Falle mit Affinity Photo, zu machen. Ist der Text das dominierende Element, solltest du eher zu einem Layoutprogramm greifen.
Affinity Photo ist eine Bildbearbeitung mit umfassenden Werkzeugen zur Korrektur, Optimierung und Retusche von Fotos. Es unterstützt sowohl den RGB-, als auch den CMYK- und den LAB-Farbraum mit 16-Bit pro Kanal. Die Auswirkung jedes Werkzeugs oder Effekts werden in Echtzeit als Vorschau eingeblendet. Das Programm kann im Fenster-, Vollbild- oder modularem Modus genutzt werden und lässt sich individuell auf die Bedürfnisse des Benutzers einstellen. Mit Assistenten und ausführlicher Hilfe eignet es sich sowohl für Einsteiger als auch für professionelle Anwender.
Der Medienbrowser
Bevor es an den Einsatz der Werkzeuge und Effekte geht, benötigst du die passenden Bilder. Dazu hat Affinity Photo den integrierten Medienbrowser.
Workshop: Blätter vervielfachen

Affinity Photo in der Praxis: So erstellst du einen Kalender Schritt 1:
Markiere mit dem Auswahlpinsel [W] eine Gruppe von Blättern. Der gezeigte Maskierungsmodus dient lediglich der Verdeutlichung und wird nicht benötigt. Kopiere die Auswahl mit [cmd]+[C].
Zum Öffnen wählst du den gleichnamigen Befehl im Ansichtsmenü oder drückst [shift]+[alt]+[M]. Im Medienbrowser siehst du per Voreinstellung die Bibliotheken von Aperture, Fotos und iPhoto, sowie den Bilder-Ordner aus deinem Benutzerverzeichnis. Möchtest du weitere Sammlungen integrieren, ziehe den entsprechenden Ordner einfach per Drag & Drop auf den Medienbrowser. Unter Umständen gestaltet sich das ein wenig aufwändig, da Affinity Photo dabei im Vordergrund sein muss. Das Finderfenster mit dem gewünschten Ordern musst du also neben dem Affinity-Fenster positionieren. Sollte, wie auf unserem Testrechner, die Aperture-Bibliothek leer sein, ziehe die Bibliothek auf dem gleichen Weg einfach noch einmal in den Medienbrowser. Die Bilder findest du dann im Unterorder „Masters“.
Die Trennlinie zwischen den Ordnern und den Bildern kannst du mit der Maus nach oben oder unten verschieben, um dem einen oder anderen Bereich mehr Platz zu geben. Schiebst du diese nach ganz oben, wird aus dem Ordnerbereich ein Pop-Up-Menü. Dann kannst du allerdings keine weiteren Bildquellen hinzufügen. Dies funktioniert nur in der Ordneransicht. Um einen Ordner zu entfernen, nutzt du das Kontextmenü. Dort kannst du dir den Ablageort im Finder anzeigen lassen oder den Inhalt erneut laden, falls die Aktualisierung nicht automatisch abgelaufen ist. Für die iBibliotheken (Aperture, Fotos und iPhoto) gibt es nur den Punkt „Neu laden“. Das Medienbrowser-Fenster kannst du nach Belieben durch Verschieben der Ränder skalieren und frei auf dem Monitor positionieren. Auch die Vorschaubildgröße kannst du relativ frei variieren. Möchtest du ein Bild im Detail sehen, drücke die Leertaste, um Quick Look zu aktivieren. Ein nochmaliger Druck der Taste schließt die Detailansicht wieder. Per Doppelklick öffnest du das Bild in Affinity Photo.
Workshop: Verlauf erstellen

Affinity Photo in der Praxis: So erstellst du einen Kalender Schritt 1:
Lege mit [cmd]+[N] ein neues Dokument an. Lege die Dokumentabmessungen fest. Falls du im Seitenvorlagen-Pop-Up-Menü nicht fündig wirst, gibst du die Maße manuell ein.
Hast du mehrere Bilder selektiert, öffnet der Doppelklick alle diese Bilder in Tabs. Alternativ kannst du diese auch per Drag & Drop auf das Affinity-Photo-Fenster ziehen.
Die Bildvorbereitung
Für jedes Kalenderblatt wählst du ein für dich passendes Motiv und optimierst es, falls nötig. Da die Fotos selten die richtige Größe für ein Kalenderblatt haben, musst du entweder mehrere Bilder zu einem zusammenfügen oder das Werk deiner Wahl auf die richtige Größe beschneiden. Lege am besten ein neues leeres Dokument mit den passenden Abmessungen an und fügen dort deine Bilder ein. Wir entscheiden uns für ein herbstliches Motiv aus Blättern und müssen dafür aus den bestehenden Aufnahmen einen passenden Hintergrund erstellen, wie du im ersten Workshop „Blätter vervielfachen“ siehst. Skalierst du ein bestehendes Foto, könnte das die Proportionen des Motivs verunstalten und wenn du gerade Auswahlkanten benutzt, lässt sich kein nahtloser Übergang erzielen.
Nachdem die ausgewählten Blätter als Hintergrund arrangiert sind, platzierst du ein oder mehrere Blickfänge, in unserem Beispiel einige farbige Laubblätter. Da sich Text auf einem abwechslungsreichen Hintergrund nur schwerlich dezent platzieren lässt, ein zu knalliger Auftritt aber vom Bild ablenken würde, fügst du anschließend eine einfarbige Fläche mittels eines Verlaufs hinzu. Jetzt hast du am unteren Rand genug Platz, um die Datumsangaben gut leserlich hinzuzufügen, ohne mit Schatten oder sonstigen stilistischen Mitteln arbeiten zu müssen.
Den Text hinzufügen
Jetzt, wo das Bild unseren Vorstellungen entspricht, kümmern wir uns um den Text, also den Monatsnamen, die Daten und die Wochentage. Damit das Bild nicht überfrachtet wirkt, sollten die gebräuchlichen Abkürzungen für die Wochentage ausreichen. Welcher Wochentag auf welches Datum fällt, entnehmen wir der Einfachheit halber dem Kalenderprogramm des Betriebssystems. Als Schrift nutzen wir in unserem Beispiel „Capri“ von www.floodfonts.com. Die elegante Schrift ist unaufdringlich, lenkt so nicht vom Motiv ab, und doch ist sie ausgefallen genug, um keine Langweile aufkommen zu lassen.
Workshop: Textwerkzeuge

Affinity Photo in der Praxis: So erstellst du einen Kalender Schritt 1:
Setze die Blätter mit [cmd]+[V] ein und wechsel auf das Verschiebe-Werkzeug [V], um die Blätter zu positionieren. Wiederhole den Vorgang solange, bis es keine weiße Fläche mehr gibt.
Es bietet sich an, für die unterschiedlichen Text-elemente die gleiche Schrift zu benutzen, wobei der Monatsname ruhig in einem fetten Schnitt und die Tage in der Light-Variante gesetzt sein dürfen. Um die Verteilung auf der Kalenderseite musst du dich nicht kümmern. Nutzt du das Textwerkzeug „Rahmentext“, schreibst du die Tage und darunter das entsprechende Datum in einem Rutsch hintereinander weg. Ein oder zwei Leerzeichen zwischen den Einträgen sollten genügen. Alternativ kannst du auch Tabstopps verwenden. Die solltest du allerdings im Dialogfeld „Absatz“ aus dem Menü „Text“ definieren. Ist alles notiert, passt du den Rahmen mit den mittleren Ankerpunkten der Seiten an die Textgröße an und verschiebst ihn an den linken Rand des Kalenderblatts. Anschließend ziehst du mit dem außenstehenden Ankerpunkt rechts unten den Textrahmen über die gesamte Blattbreite auf. Affinity Photo skaliert die Schriftgröße automatisch auf den passenden Wert. Für den Monatsnamen verwendest du das Grafiktextwerkzeug, da du damit die Größe der Schrift durch Aufziehen des Hilfsrahmens leichter anpassen kannst.
Workshop: Kalender erstellen

Affinity Photo in der Praxis: So erstellst du einen Kalender Schritt 1:
Erstelle eine neue Ebene und wähle das Verlauf-Werkzeug. Stelle den Verlaufstyp im Pop-Up-Menü der Kontextleiste auf „Linear“. Affinity Photo erzeugt automatisch einen bildfüllenden Verlauf.

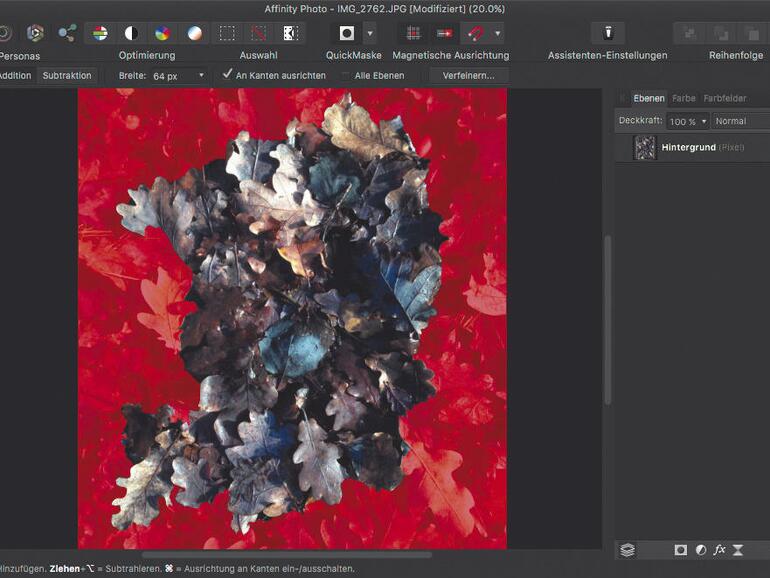
![Den Medienbrowser öffnest du mit [cmd] + [shift] + [M]. Eigene Ordner kannst du per Drag & Drop hinzufügen. Mit dem Schieberegler bestimmst du die Größe der Vorschaubilder und falls du den Namen des Bildes weisst, nutze die Suche hinter dem Lupensymbol, um es zu finden.](https://www.maclife.de/media/maclife/styles/tec_frontend_large/public/images/editors/2016_01/image-73681--124702.jpg?itok=bm-1Hl4Z)
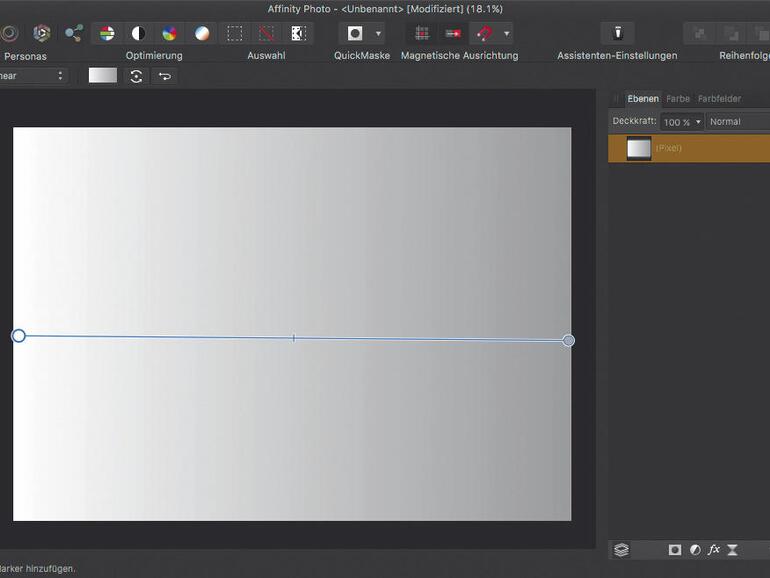

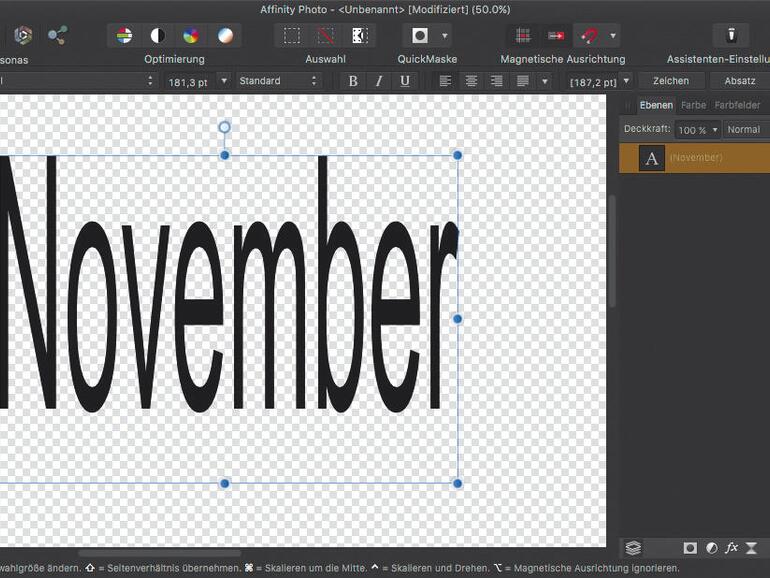
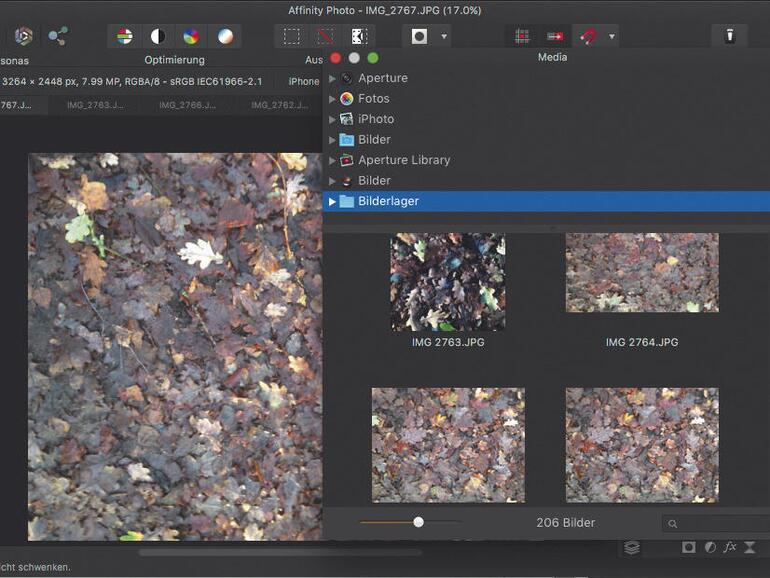

Diskutiere mit!
Hier kannst du den Artikel "Affinity Photo in der Praxis: So erstellst du einen Kalender" kommentieren. Melde dich einfach mit deinem maclife.de-Account an oder fülle die unten stehenden Felder aus.
Die Kommentare für diesen Artikel sind geschlossen.