Wenn man den Namen des Benutzerordners ändern möchte, funktioniert dies nur unter bestimmten Bedingungen. Man sollte die Bezeichnung nicht leichtfertig ändern, da es unter Umständen bei der Änderung zu Problemen kommen kann. Beispielsweise können individuelle Einstellungen verloren gehen und das nach jedem Ausloggen. Daneben kann man eventuell auch nicht mehr auf bestimmte Ordner oder Dateien zugreifen. Daher sollte man vor dem Start unbedingt ein „Time Machine“-Backup seines Mac-Computers erstellen.
Mehr Apple-Wissen für dich.
Mac Life+ ist die digitale Abo-Flatrate mit exklusiven, unabhängigen Tests, Tipps und Ratgebern für alle Apple-Anwenderinnen und Anwender - ganz egal ob neu mit dabei oder Profi!
Mac Life+ beinhaltet
- Zugriff auf alle Online-Inhalte von Mac Life+
- alle digitalen Ausgaben der Mac Life, unserer Sonderhefte und Fachbücher im Zugriff
- exklusive Tests, Artikel und Hintergründe vorab lesen
- maclife.de ohne Werbebanner lesen
- Satte Rabatte: Mac, iPhone und iPad sowie Zubehör bis zu 15 Prozent günstiger kaufen!
✔ SOFORT gratis und ohne Risiko testen: Der erste Monat ist kostenlos, danach nur 4,99 Euro/Monat.
✔ Im Jahresabo noch günstiger! Wenn du direkt für ein ganzes Jahr abonnierst, bezahlst du sogar nur 2,99 Euro pro Monat.
So ändern Sie die Bezeichnung eines Benutzerordners am Mac
Der beschriebene Vorgang funktioniert in dieser Form seit OS X Mountain Lion.
Legen Sie, wie eingangs erwähnt, ein Backup mit Time Machine an. Loggen Sie sich dann auf Ihrem Mac in ein anderes Benutzerkonto mit Adminrechten ein. Öffnen Sie den Finder und drücken Sie auf Ihrer Tastatur die Befehlstaste (cmd) + Shift + (g). Geben Sie „ /Users/“ (ohne Anführungszeichen) ein und klicken Sie auf „Öffnen“. Ändern Sie jetzt den Namen des Ordners. Sie müssen auch Ihr Admin-Passwort eingeben.
Klicken Sie nun in der Menüleiste auf das Apple-Logo und wählen Sie „Systemeinstellungen“ aus. Klicken Sie anschließend auf „Benutzer & Gruppen“. Nun klicken Sie auf das Schloss-Symbol unten links und geben Ihr Admin-Passwort an. Rechtsklicken Sie danach auf den Nutzer für den Sie den Benutzerordner ändern möchten und wählen dann „Erweiterte Optionen“ aus. Neben „Benutzerordner“ geben Sie nun die geänderte Bezeichnung an.
Klicken Sie auf „OK“ und starten Sie Ihren Mac neu, um die Änderungen durchzuführen.


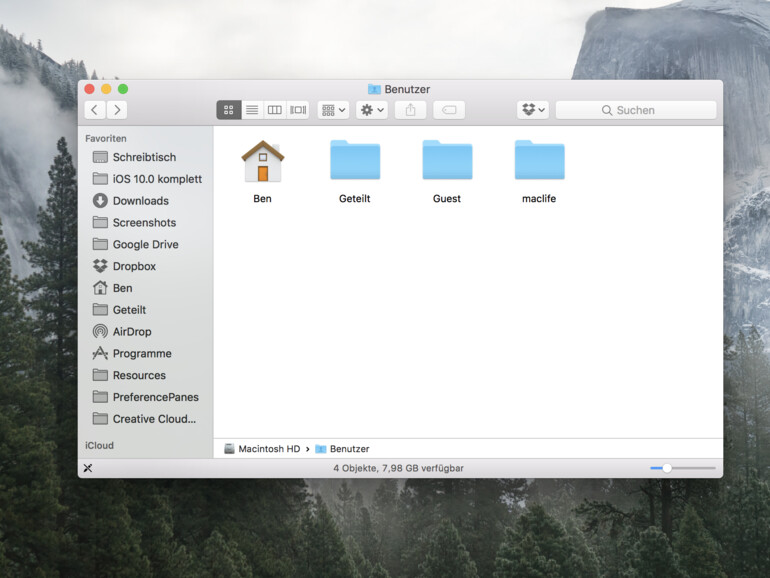
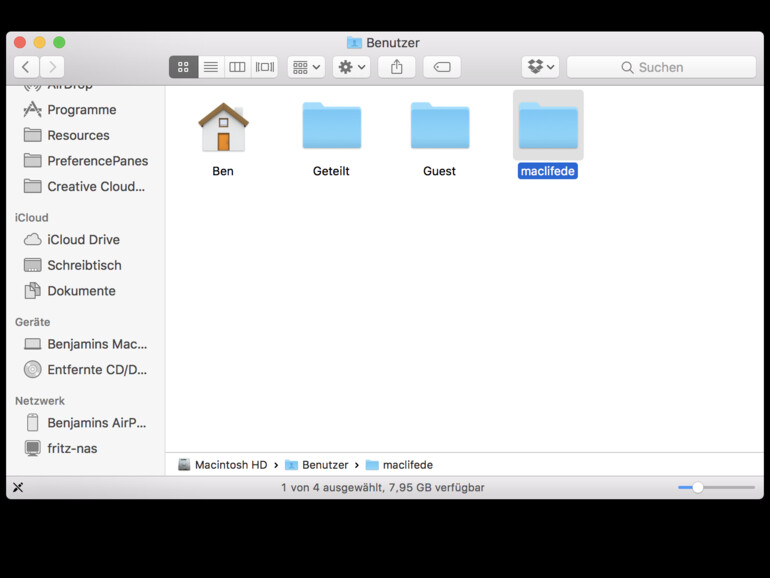

Diskutiere mit!
Hier kannst du den Artikel "So ändern Sie die Bezeichnung des Benutzerordners am Mac" kommentieren. Melde dich einfach mit deinem maclife.de-Account an oder fülle die unten stehenden Felder aus.
Die Kommentare für diesen Artikel sind geschlossen.