1. Offline-Diktate
OS X El Capitan und Yosemite unterstützten Offline-Diktate (während Mountain Lion dafür noch eine Internet-Verbindung brauchte). Dafür musst du allerdings ein paar hundert zusätzliche Megabyte an Daten vorab aus dem Netz laden. Drücke doppelt auf die [fn]-Taste, um die Diktat-Funktion zu starten und wähle dann die Option für die „Erweiterte Diktierfunktion“.
2. Sonderzeichen einfach tippen
Du wirst schon wissen, dass dir das Drücken von [alt], [ctrl] oder [Umschalt] in Kombination mit anderen Tasten das Tippen von Sonderzeichen ermöglicht. Aber viele Schriftarten kommen mit Zeichen, die über diesen Weg nicht erreichbar sind. Wenn du häufig Sonderzeichen verwendest, solltest du dir die Symbolübersicht in die Menüleiste legen. Gehe dazu in die Systemeinstellungen. Unter „Tastatur“ findest du die Option. Ein Klick auf das Symbol in der Menüleiste und dann auf „Emoji und Symbole einblenden“ zeigt dir alle verfügbaren Sonderzeichen an. Ziehe diese einfach in dein Dokument.
3. Geräteübergreifendes Arbeiten
Wenn du eine iOS-8- oder iOS-9-App verwendest, die über ein Yosemite- oder El-Capitan-Äquivalent verfügt (oder umgekehrt), kannst du Aufgaben an das jeweils andere Gerät weiterreichen. Zumindest solange du auf beiden Geräten das selbe iCloud-Konto verwendest. Auf dem Mac erscheint das zugehörige Icon automatisch links neben dem Dock. Ein Klick darauf öffnet die entsprechende App und übernimmt die Daten des iOS-Gerätes. Andersherum findest du das entsprechende Symbol zu Fuße des App Switchers.
4. Scroll-Richtung umkehren
OS X Lion führte das „Natürliche Scrollen“ ein, sodass Inhalte so gescrollt werden, dass sie den Bewegungen deiner Finger folgen. Das klingt logisch, in Windows und Linux wird jedoch genau andersherum gescrollt. Wenn du häufig die Betriebssysteme wechselst, wird dich das natürliche Scrollen stören. Du kannst es in den System-einstellungen für Maus und Trackpad deaktiveren.
5. Dashboard wiederbeleben
Das Dashboard ist in den vergangenen Jahren etwas in Ungnade gefallen. Wir können uns gut vorstellen, dass es zu dem Ort wird, an dem iOS-Apps auf dem Mac laufen können. Wenn du das Dashboard gerne zurück hättest, öffne unter El Capitan die Systemeinstellungen und aktiviere es unter „Mission Control“.
6. Versteckte Menüs öffnen
Du wirst sicherlich schon wissen, dass ein Klick auf die Icons oben rechts in der Menüleiste Zugang zu diversen Menüs, beispielsweise für das Wechseln in andere Funknetze oder das Anpassen der Lautstärke, gewährt. Aber wusstest du schon, dass du auf viele weitere Funktionen zugreifen kannst, wenn du beim Klick auf das jeweilige Symbol die [alt]-Taste gedrückt hältst? Mit einem [alt]-Klick auf das Bluetooth-Symbol erhältst du einen Blick auf die MAC-Adressen deiner Geräte und kannst bei Problemen einen Diagnose-Bericht erstellen. Ein [alt]-Klick auf das Lautsprecher-Symbol ermöglicht die Anwahl alternativer Lautsprecher, etwa via AirPlay. Und ein [alt]-Klick auf das WLAN-Symbol zeigt dir diverse Zusatzinformationen zu der aktuell aktiven Netzwerkverbindung an.
- Seite 1: 13 Geheimtipps für alle Mac-Anwender
- Seite 2: Space wechseln, Lautstärke, Zwei Apps Parallel
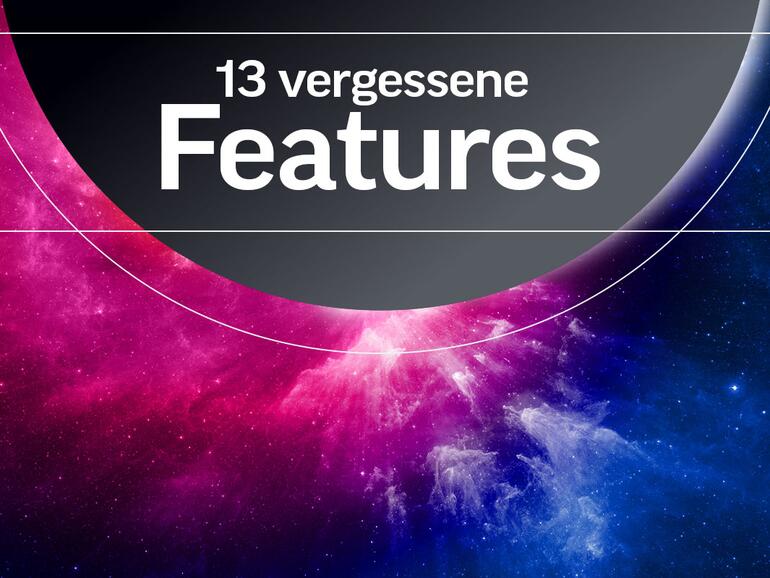
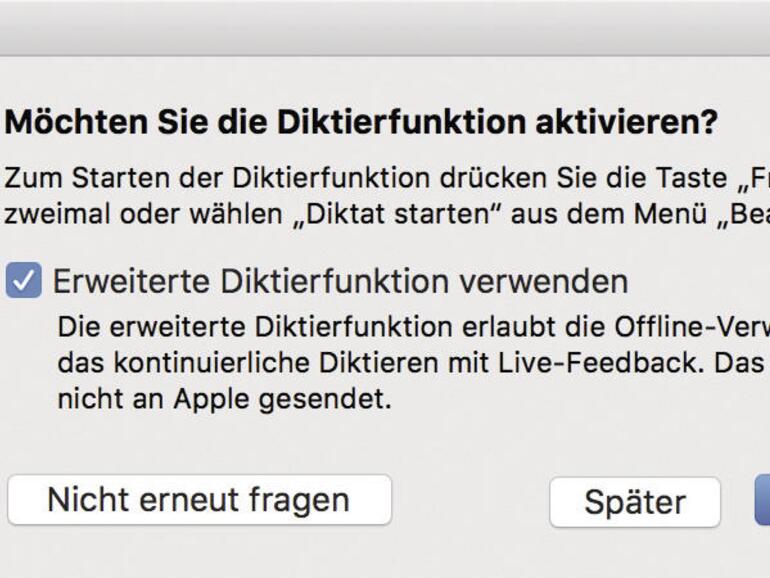
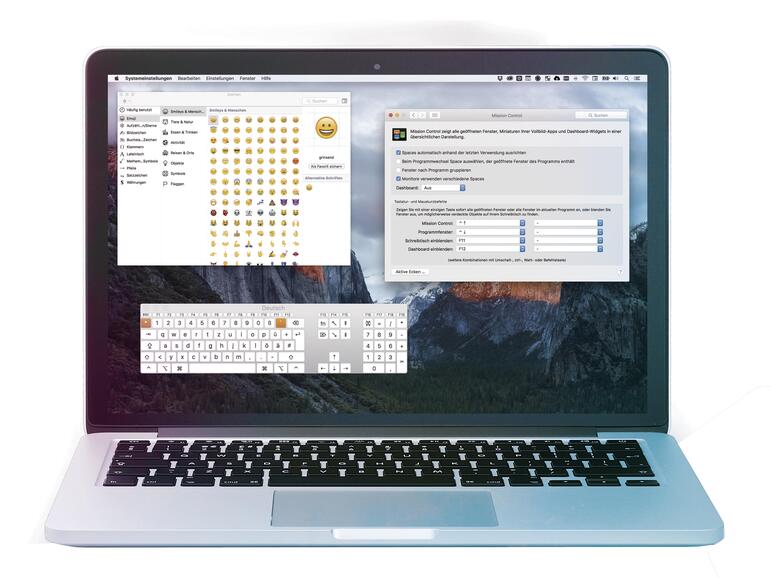
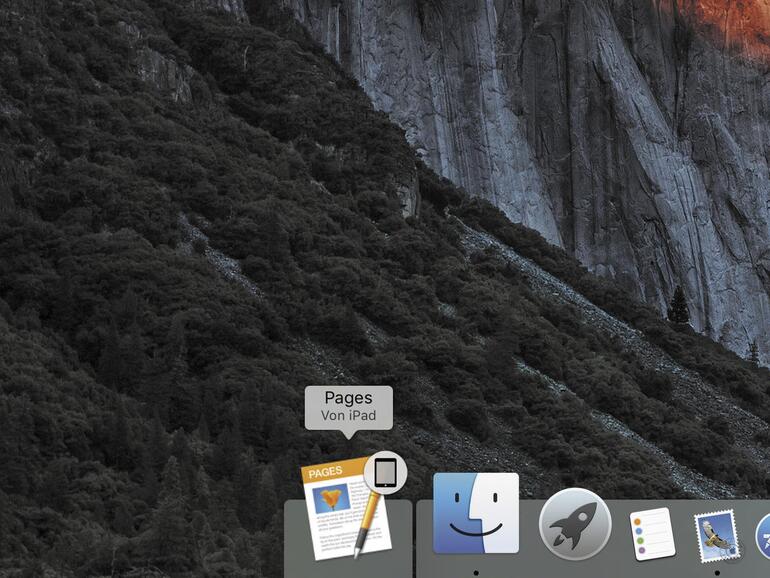
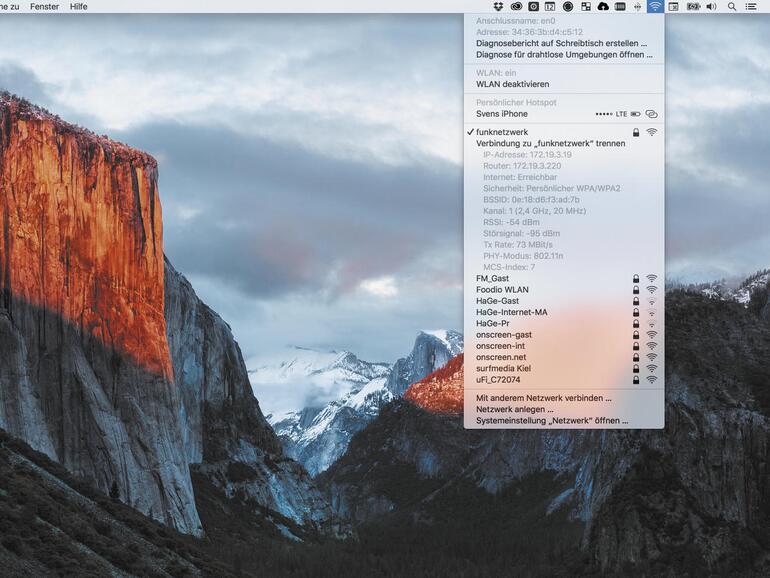


Diskutiere mit!
Hier kannst du den Artikel "13 Geheimtipps für alle Mac-Anwender" kommentieren. Melde dich einfach mit deinem maclife.de-Account an oder fülle die unten stehenden Felder aus.
Tipp 14. Die in der Hilfe vorhandenen Suche genauer gesagt die Möglichkeit dort direkt auf Menüobjekte zugreifen zu können oder dem blauen Pfeil folgen kann.
Lad mal bitte ein Screenshot hoch... Ich verstehe nicht, was du meist... :-(
Ich beschreibe es mal, wenn du z.B. in Safari auf Hilf klickst und da dann die Suche nutzt und z.B. Tabs suchst zeigt die die Suche ja ein Ergebnis an alles was Menüobjekt sind. Sobald du ein Ergebnis aus dem Bereich der Menüobjekte anklickst erscheint ein Pfeil der einem zeigt wo der betreffende Punkt im Menü ist.
Ich hoffe das war verständlich, leide macht z.B. Adobe da nicht mit.
Ach das meinst du :-)
Ja das ist wirklich ein cooles Feature!
Ja simpel und doch genial.
Ergänzung zu 10-Screenshots
Man kann die Screendumps auch in die Zwischablage speichern um sie z.B. umgehend in ein Dokument einzufügen. Ich mache dies gerne, wenn ich für bestimmte Arbeitsabläufe Anleitungen erstelle. Also Screendump gesamter Bildschirm [cmd]+[ctrl]+[Umschalt]+[3] oder für einen gezielt ausgewählten Bereich [cmd]+[ctrl]+[Umschalt]+[4]