Einzelne Webseiten aus Verlauf löschen
Der Verlauf eines Browsers ist mitunter ein gemeiner Verräter. Doch es gibt gute Nachrichten: Unter iOS 8 lassen sich ab sofort auch einzelne Webseiten aus dem Verlauf heraus löschen – etwa, um die Spuren zu einem online bestellten Hochzeitstagsgeschenk zu verwischen.
Berühren Sie hierzu in Safari das Buch-Symbol am unteren Bildschirmrand. Im sich daraufhin öffnenden Fenster berühren Sie erneut das Buch-Symbol, um in den Verlauf zu wechseln. Wischen Sie nun die aus dem Verlauf zu tilgenden Seiten einfach nach links aus dem Bildschirm und tippen Sie zum Entfernen auf „Löschen“. Sie können diesen Vorgang für beliebig viele Seiten in Ihrem Verlauf wiederholen.
Fotos endgültig löschen
Nie mehr versehentlich wichtige Fotos unwiederbringlich löschen zu können, dürfte Apples Idee hinter dem neuen Verhalten der Fotos-App gewesen sein. Statt Fotos direkt vom Speicher des Gerätes zu entfernen, werden diese nun erst nach 30 Tagen gelöscht – in dieser Zeit lassen sich gelöschte Bilder kinderleicht wiederherstellen. Was aber, wenn man ein Bild, etwa ein misslungenes Selfie, lieber sofort aus dem Speicher getilgt wissen würde?
Löschen Sie hierzu zuerst das entsprechende Bild in der Fotos-App. Wechseln Sie daraufhin über das entsprechende Icon am unteren Bildschirmrand in die Alben-Ansicht und öffnen Sie dort das Album „Zuletzt gelöscht“. Tippen Sie dort auf das unerwünschte Foto, um es via „Löschen“ endgültig vom Gerät zu entfernen.
Tastaturen löschen
Die Option zur Verwendung alternativer Tastaturen gehört zu den größten der mit iOS 8 eingeführten Neuerungen. Doch der Weg zur eigenen Lieblingstastatur ist meist ein langer; oft werden viele Alternativen ausprobiert – und versauern letztlich ungenutzt. Insbesondere wer häufiger zwischen verschiedenen Tastaturen wechselt, ärgert sich über Tastaturleichen, verstopfen diese doch das entsprechende Auswahlmenü.
Um eine Tastatur zu entfernen, öffnen Sie die Einstellungen und wählen Sie dort unter „Allgemein“ den Menüeintrag „Tastaturen“. Klicken Sie dort erneut auf „Tastaturen“. Um eine der hier aufgelisteten Tastaturen zu löschen, wählen Sie „Bearbeiten“ und tippen Sie daraufhin auf das Minussymbol neben der entsprechenden Tastatur. Bestätigen Sie den Löschvorgang mit einem Fingerzeig auf „Löschen“.
Lautlose Tastatur
Klick, klick, klick – wer tippt denn da? Die Bildschirmtastatur auf iPhone und iPad bestätigt jeden Anschlag mit einem satten Klick und sorgt so für Feedback. Doch nicht jeder Anwender schätzt solcherlei akustische Rückmeldung. Um das Klicken dauerhaft verstummen zu lassen, öffnen Sie die Einstellungen.
Von dort wechseln Sie in den Bereich „Töne“. Scrollen Sie dort bis zum Eintrag „Tastaturanschläge“ und bewegen Sie den Schalter dahinter per Fingerzeig auf die Aus-Position – ab sofort schweigt die Tastatur dauerhaft beim Tippen. Übrigens: Wer das Klicken nur temporär unterdrücken will, kann sich schlicht des Stummschalters am Gerät bedienen.
Benachrichtigungsflut eindämmen
iPhone-Apps sind geschwätzig, viele Anwendungen und Spiele bringen dermaßen viele Mitteilungen auf den Weg, dass man schon fast von Spam reden will. Um die Flut an Benachrichtigungen einzudämmen, können Sie einer App auch nachträglich die hierfür eingeräumten Rechte entziehen und so wieder für mehr Ruhe auf Ihrem iPhone sorgen.
Öffnen Sie hierzu die Einstellungen und wechseln Sie dort zu Mitteilungen. In der sich nun auftuenden Liste wählen Sie die App aus, die Sie als Störenfried identifiziert haben. Tippen Sie nun auf den Schalter neben dem Eintrag „Mitteilungen erlauben“, um der App den Versand weiterer Mitteilungen zu verbieten und wiederholen Sie diesen Vorgang gegebenenfalls für weitere Apps.
Touch ID im Winter nutzen
Der mit dem iPhone 5s eingeführte Fingerabdruckscanner Touch ID funktioniert in der Regel äußerst zuverlässig. Einzig fallende Temperaturen machen der Technik scheinbar zu schaffen, denn im Winter sind oft mehrere Versuche nötig, um das iPhone via Fingerabdruck zu entsperren. Der Grund hierfür ist der Einfluss des Wetters auf die Beschaffenheit der Haut.
Die Lösung des Problems ist entsprechend einfach: Fügen Sie Touch ID in kalter Umgebung schlicht einen weiteren „kalten“ Fingerabdruck hinzu. Öffnen Sie hierzu die Einstellungen und rufen Sie „Touch ID & Code“ auf. Wählen Sie hier „Fingerabdruck hinzufügen“, um einen weiteren Abdruck hinzuzufügen – das Entsperren Ihres iPhone via Touch ID sollte nun auch im Winter zuverlässig funktionieren.
Ladehemmungen beheben
Auch 2015 ist des iPhones bester Freund die Steckdose. Doch was tun, wenn trotz eingestecktem Ladekabel kein Strom fließt? In vielen Fällen liegt glücklicherweise kein technischer Defekt vor, meist beweist sich stattdessen die Lightning-Buchse als Krümelfalle.
Leicht findet ein kleines Stück Stoff oder Dreck den Weg in das Innere der Buchse und blockiert physikalisch die Kontakte. Nehmen Sie bei Ladehemmungen deshalb zuerst die Lightning-Buchse in Augenschein, um eventuell festsitzenden Dreck etwa mit einer trockenen Zahnbürste oder einem Zahnstocher zu entfernen.
Nachrichten automatisch löschen
Kleinvieh macht auch Mist. Genau deshalb belasten in ihrer Summe auch die über die Nachrichten-App verschickten und empfangenen Bilder, Videos und Tonschnipsel den Speicher eines iPhone. Um dem Volllaufen des Speichers entgegenzuwirken, vergisst die Nachrichten-App seit iOS 8 auf Wunsch ältere Nachrichten und Anhänge. Öffnen Sie die Einstellungen und wechseln Sie dort zu „Nachrichten“. Wählen Sie hier unter Nachrichtenverlauf den Eintrag „Nachrichten behalten“ an und bestimmten Sie per Fingertipp, wie lange Nachrichten vorgehalten werden sollen – zur Auswahl stehen 30 Tage, 1 Jahr und die Voreinstellung „Für immer“. Beachten Sie, dass Nachrichten und Anhänge nach Ablauf der eingestellten Frist tatsächlich unwiederbringlich gelöscht werden.

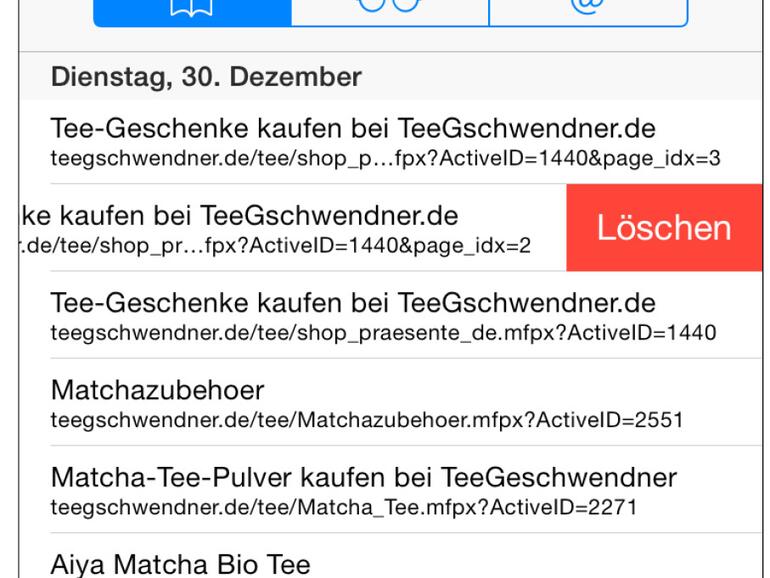
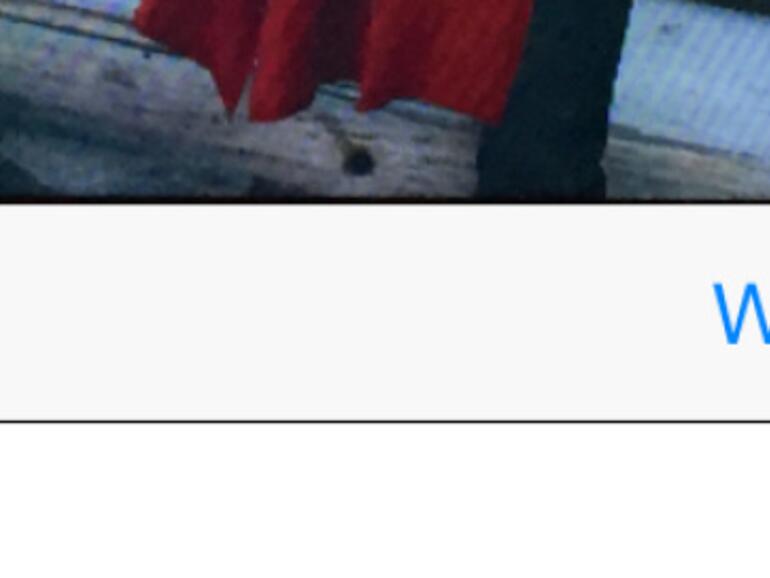
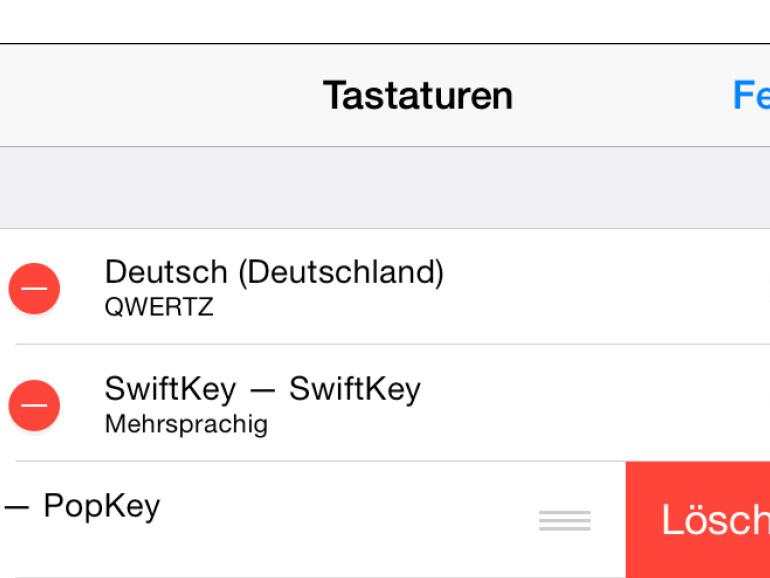
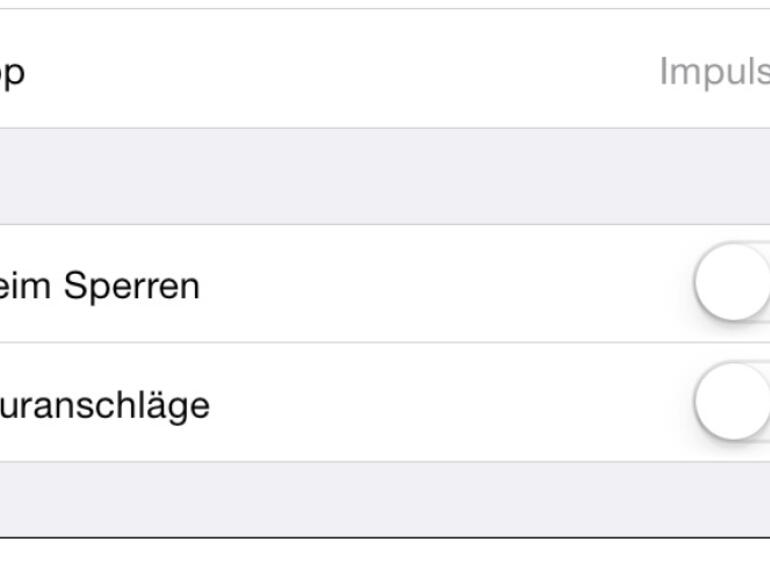
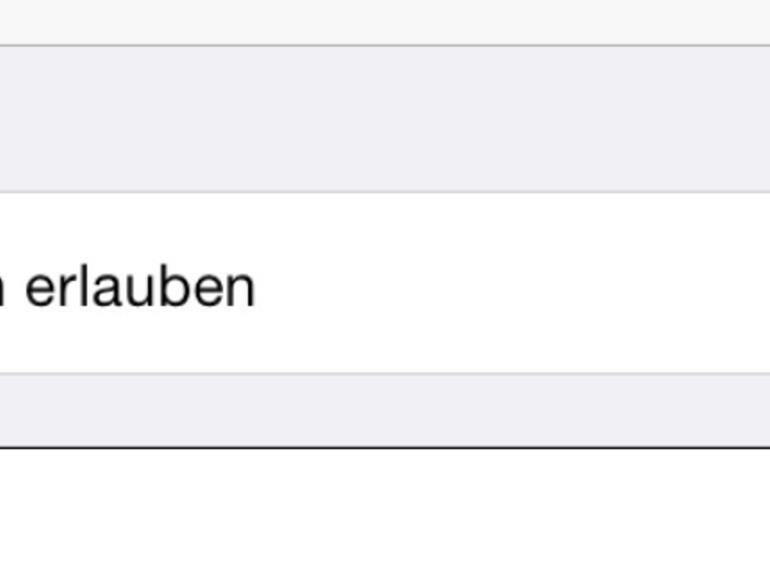
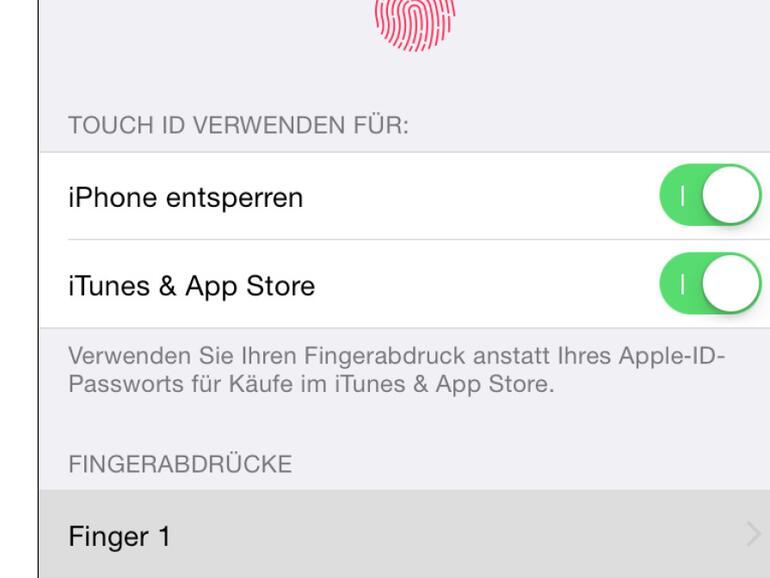

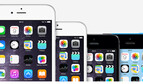

Diskutiere mit!
Hier kannst du den Artikel "iPhone-Probleme lösen: Die 8 besten Handgriffe für mehr Sicherheit und Komfort unter iOS 8 " kommentieren. Melde dich einfach mit deinem maclife.de-Account an oder fülle die unten stehenden Felder aus.
Die Kommentare für diesen Artikel sind geschlossen.