h2>Positionierung des WLAN-Routers
Die Liste der Gegenmaßnahmen ist fast ebenso lang wie die der Ursachen für langsamen oder unterbrochenen Funkverkehr im Funknetzwerk. Zunächst gilt es, einige Grundsätze bei der Positionierung des WLAN-Routers zu beachten. Je nach Grundriss der Wohnung sollte dieser zentral – beispielsweise im Flur – positioniert werden und keinesfalls in irgendeiner Ecke auf den Boden oder an einer Außenwand. Außerdem ist es ratsam, den WLAN-Router – soweit möglich – hoch anzubringen. Ansonsten kann er natürlich auch auf einem Schreibtisch oder Regal Platz finden. Achten Sie darauf, dass er sich nicht gerade dort befindet, wo er durch die oben genannten problematischen Baumaterialien oder Einrichtungsgegenstände abgeschirmt werden könnte – auch von Lautsprechern oder anderen per Funk kommunizierenden Geräten und Stationen ist er fernzuhalten.
Die direkte Linie zwischen WLAN-Router und WLAN-Klient sollte am besten im Winkel von 90 Grad durch Zwischenwände und Möbel führen, damit die Funkwellen einen möglichst direkten und kurzen Weg durch etwaige Hindernisse zurücklegen können. Befinden Sie sich in einem Haus mit mehreren Stockwerken, so können Sie versuchen, den WLAN-Router, beziehungsweise die Antennen, vertikal aufzustellen, da er normalerweise eher in die Breite funkt als nach oben oder unten und daher eine Unterversorgung des oberen und unteren Stockwerks möglich ist. Glauben Sie die geeignete Position gefunden zu haben, so optimieren Sie als nächstes die Einstellungen des WLAN-Routers.
Einstellungen
Zunächst einmal ändern Sie den Netzwerknamen ihres Funknetzwerks (SSID) – falls noch nicht geschehen. Geben Sie dem Netzwerk einen möglichst ausgefallenen Namen und verwenden Sie auf keinen Fall den Standardnamen, da Nachbarn in Ihrer Umgebung WLAN-Router desselben Herstellers besitzen könnten. Als nächstes wenden Sie sich der Kanalwahl zu. Wie Sie wissen, bietet ein WLAN-Router, der auf dem 2,4-GHz-Band funkt, die Wahl zwischen 13 Kanälen, von denen sich einige allerdings überlappen. Wählen Sie am besten einen Kanal, der möglichst weit vom Kanal des WLAN-Routers Ihres Nachbarn entfernt ist.
Um herauszufinden, auf welchen Kanälen die Nachbarnetzwerke funken, können Sie das kleine kostenlose Hilfsprogramm iStumbler verwenden. Laden Sie zunächst das Programm herunter. Nach dem Start wählen Sie in der linken Spalte den Eintrag AirPort aus. In der rechten Spalte werden nun alle aufgefundenen Funknetzwerke mit ihrer Feldstärke sowie der Kanalnummer aufgeführt. Suchen Sie nun einen Kanal, der möglichst weit von den anderen aufgelisteten entfernt ist. Funkt der Nachbar beispielsweise auf Kanal 1, so wählen Sie Kanal 6 oder 11.
In der AirPort Extreme Base Station ändern Sie den Kanal wie folgt: Starten Sie das AirPort-Dienstprogramm und dort klicken Sie auf den Schalter Manuelle Konfiguration. Anschließend wählen Sie die Register AirPort sowie Drahtlos. Im Aufklapp-Menü Kanal können Sie nun den gewünschten Kanal einstellen. Befinden sich zahlreiche Funknetzwerke in Ihrer Umgebung, schalten Sie am besten die automatische Kanalwahl Ihres WLAN-Routers ab und stellen Sie stattdessen den Kanal, wie oben beschrieben, von Hand ein. Es kann übrigens sinnvoll sein, sich bezüglich der Kanalwahl mit Ihrem Nachbarn zu verständigen, damit die benachbarten Funknetzwerke möglichst nicht miteinander ins Gehege kommen. Damit Ihr Nachbar weiß, wer das Funknetzwerk betreibt, können Sie zum Beispiel als Netzwerknamen (SSID) auch ihre E-Mail-Adresse eintragen.
Teste und Feineinstellung
Die Qualität und Geschwindigkeit der WLAN-Verbindung sowie die genaue Postion des WLAN-Routers können Sie mithilfe Ihres MacBooks sowie iStumbler testen und „feintunen”. Dieses Programm arbeitet genauer als die Anzeige der AirPort-Verbindung in der Menüleiste, die Sie natürlich zusätzlich zu Rate ziehen können. Starten Sie iStumbler und aktualisieren Sie die Anzeige der vorhandenen Funknetzwerke. In der rechten Spalte finden Sie neben dem Netzwerknamen die in Prozent angegebene Feldstärke. Gehen Sie also mit dem MacBook an den Platz, an dem Sie bevorzugt arbeiten und dann positionieren Sie WLAN-Router/Antennen – ebenso wie das MacBook – so, dass die Feldstärke (Signal) möglichst hoch und Störungen (Noise) möglichst gering sind.
Dies wiederholen Sie für die anderen Orte, an denen Sie sich mit dem MacBook sonst aufhalten. Selbstverständlich werden Sie nicht überall einen gleich guten Empfang erhalten. Konzentrieren Sie sich dann auf den Hauptarbeitsplatz. Es genügt übrigens in manchen Fällen, den WLAN-Router und/oder das MacBook nur um einige Zentimeter zu verschieben und schon ist der Empfang spürbar besser.
- Seite 1: Mac OS X: AirPort, WLAN, Funknetzwerke verbessern
- Seite 2: Gegenmaßnahmen:
- Seite 3: Hardware

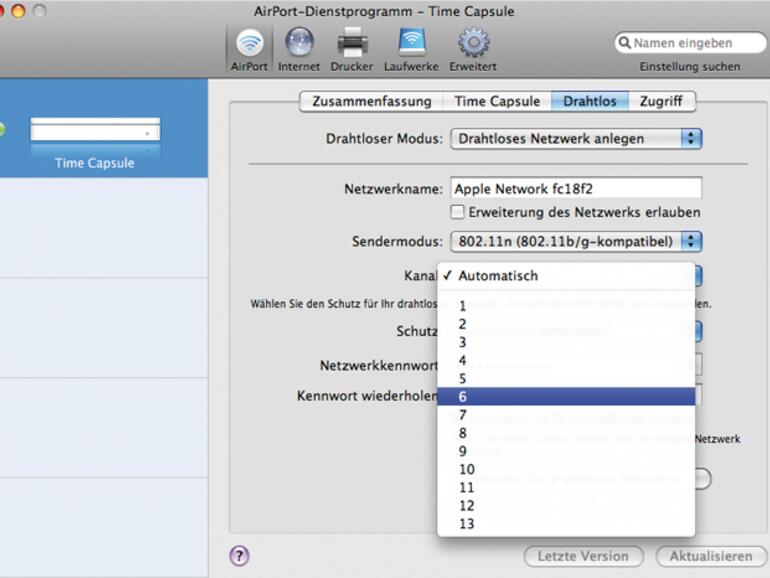

Diskutiere mit!
Hier kannst du den Artikel "Mac OS X: AirPort, WLAN, Funknetzwerke verbessern" kommentieren. Melde dich einfach mit deinem maclife.de-Account an oder fülle die unten stehenden Felder aus.
Die Kommentare für diesen Artikel sind geschlossen.